My last week blog post was about how you can maintain a large number of WordPress sites with InfiniteWP and how you can install it. This week will be about connecting your WordPress websites to the InfiniteWP dashboard. Wordpress websites that needs maintenance need to have InfiniteWP Client plugin installed. It’s a really straightforward process.
Login in to your WordPress website, go to Plugins -> Add New, in the right side type InfiniteWP Client and press Enter. The search will return the results and Click Install Now Button next to the InfiniteWP Client title. After installation click activate now to active the plugin.
This will provide you with three fields: the website Admin URL, Admin Username and Activation Key. You can copy the entire data with the green Copy Details button or write it in a notepad.
Now back to the InfiniteWP dashboard to add a new website. Go to the bottom left corner and click the Add Website button.
This will give you a popup with the same information as in your Wordpress website earlier so enter the following:
- WP-Admin URL: The URL to you backend admin login
- Admin Username: Your WordPress website Admin username
- Activation Key: the activation key from the InfiniteWP Client plugin
To make things even easier if you clicked Copy Details just go CTRL+V (for Windows) and it will fill all the necessary information.
After filling the form click the Add Site button and that is it.
You InfiniteWP Admin dashboard now communicates with you WordPress website and you can see all your WordPress core, plugins, themes or themes frameworks necessary updates. As you can see we have few updates to make to our website. If you click on the green bar you will get a more detailed view of the versions and what category is that needs to be updated.
You can now add as many websites as you like that need your attention and maintenance. Next week we will update to the website to the latest version.
Dragan Markovski,
Lead Web Developer/Programmer @RadixCloud

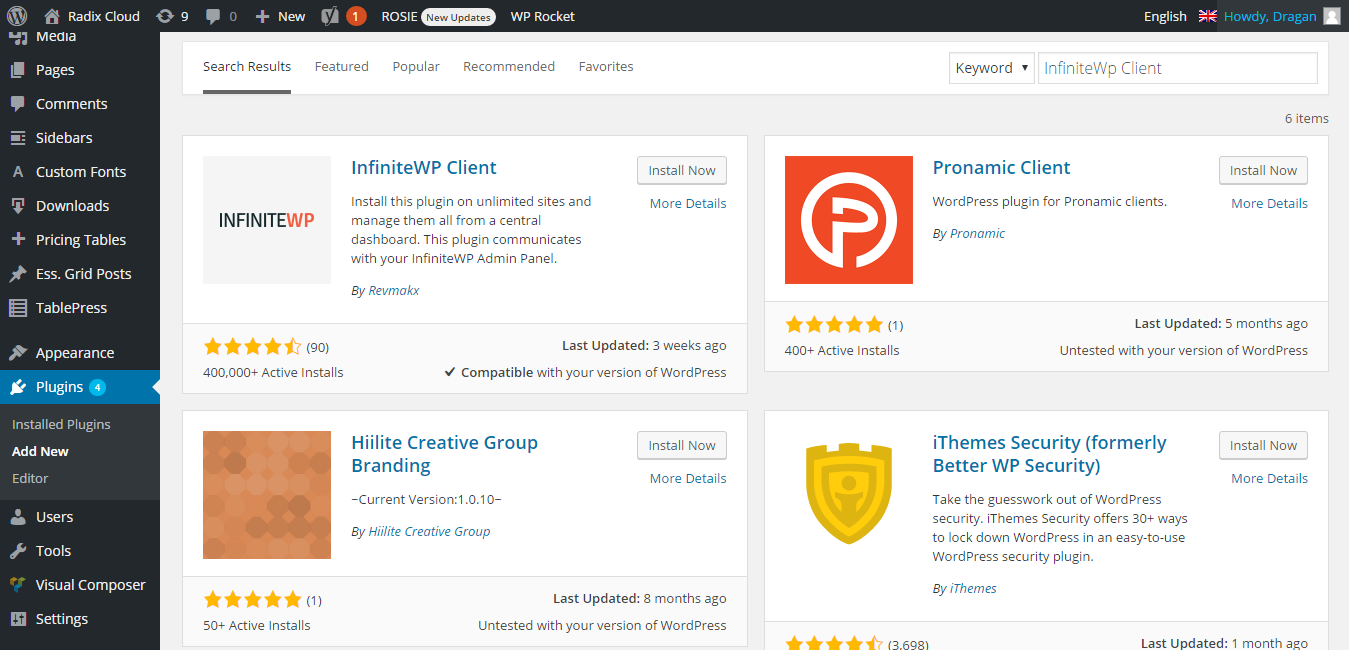
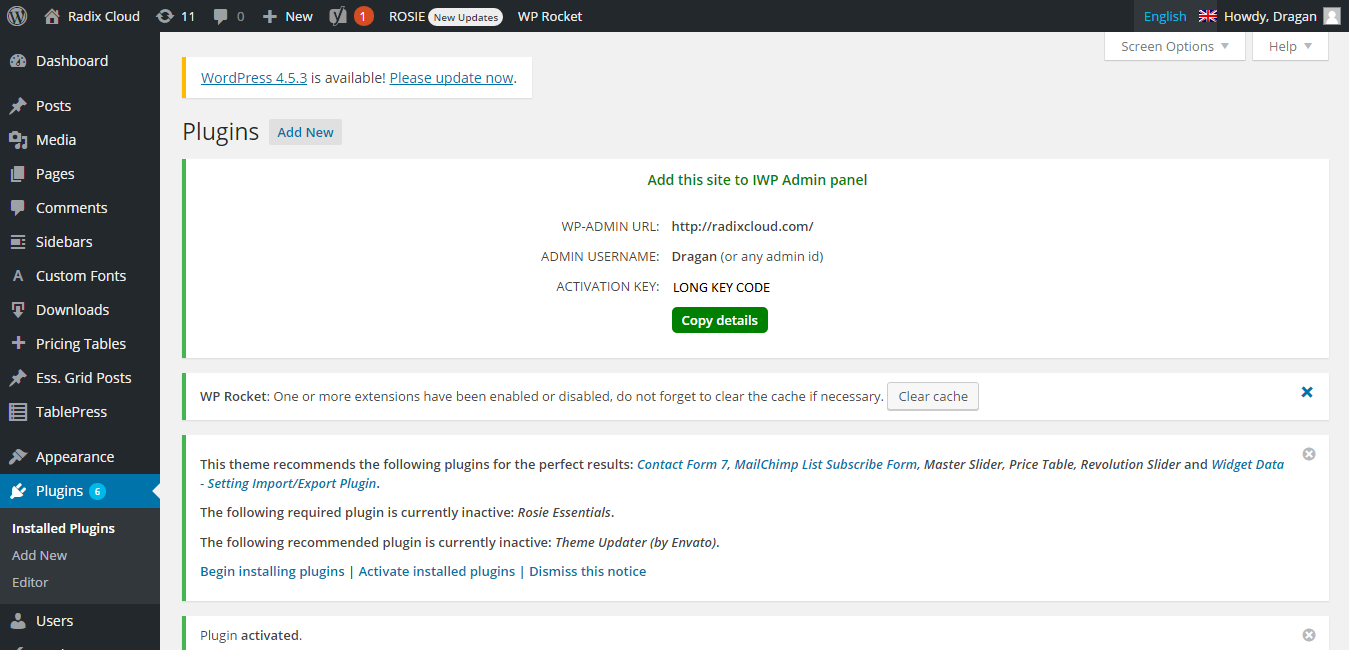
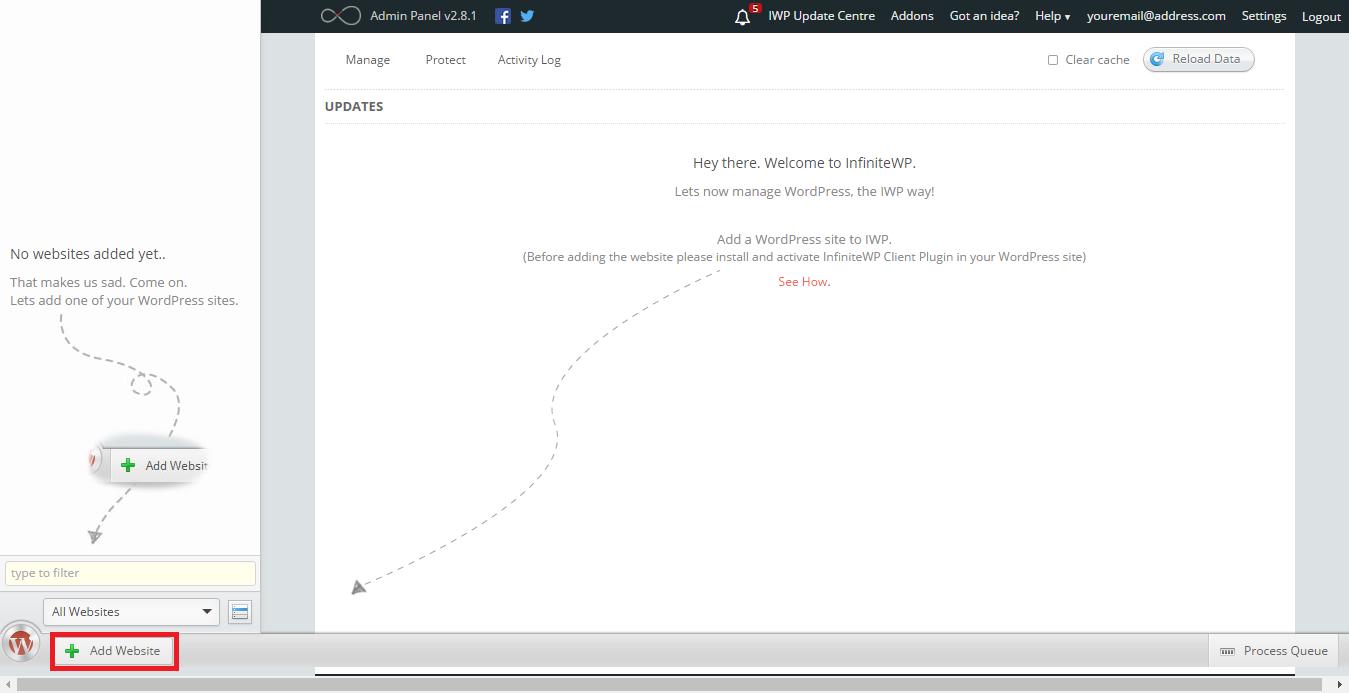
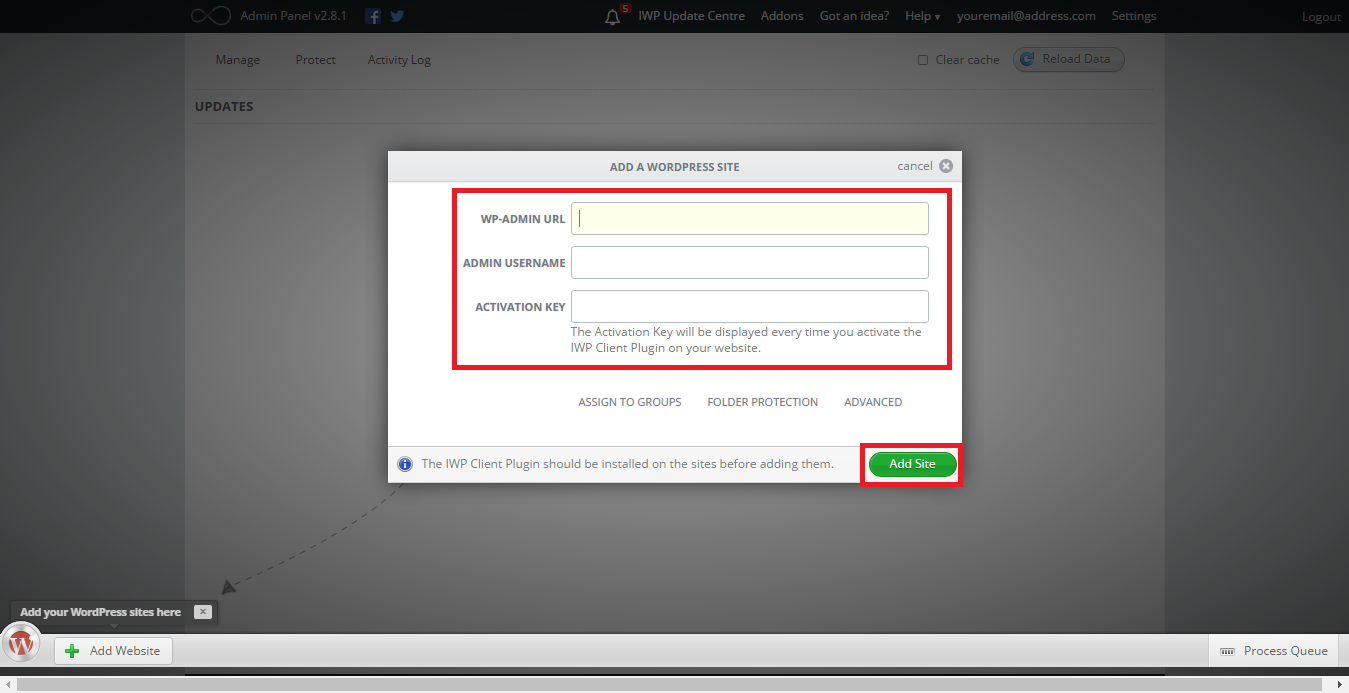
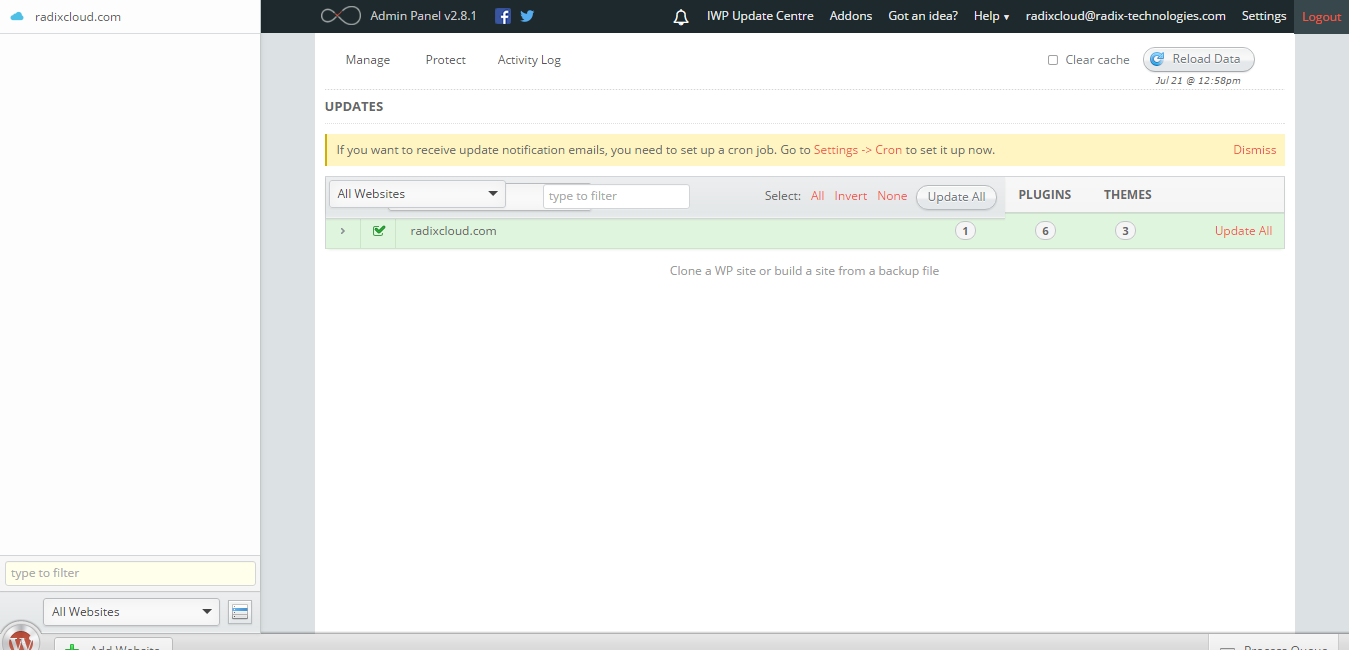
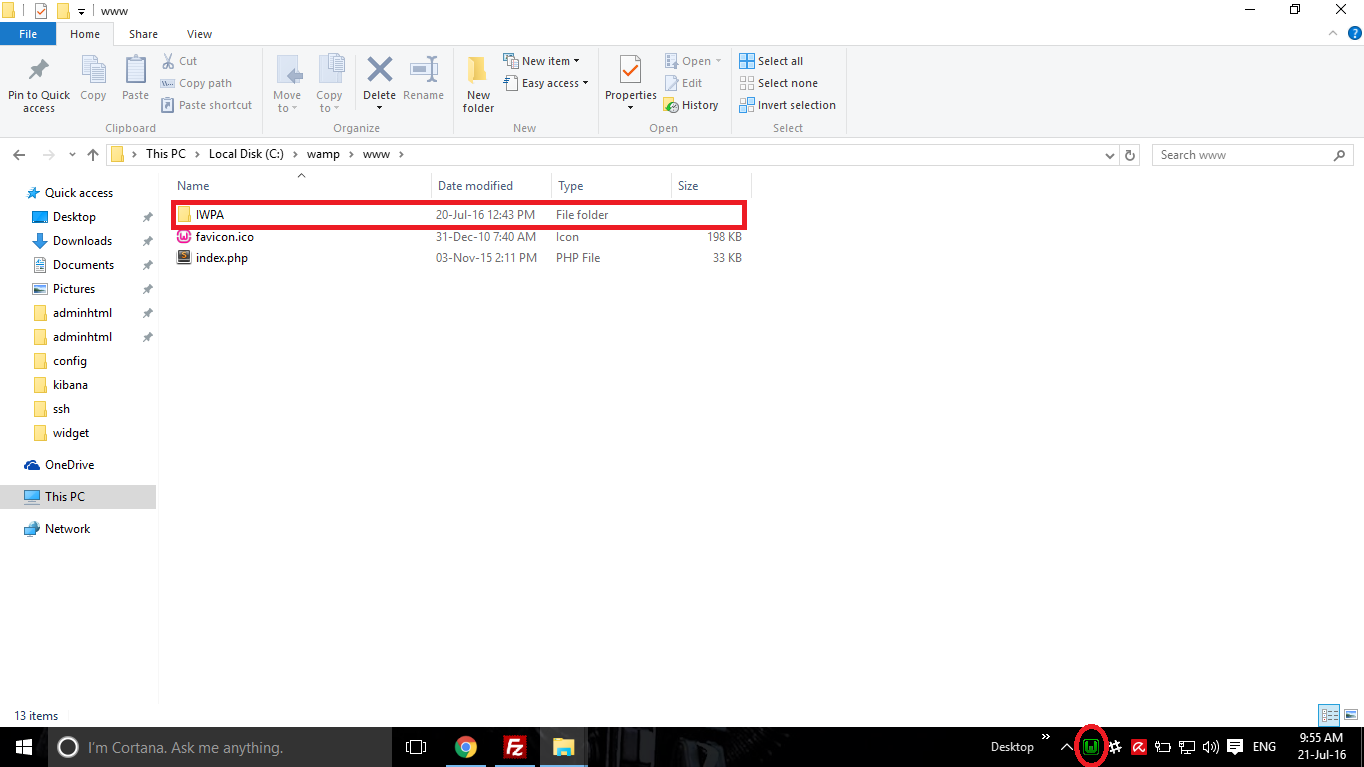
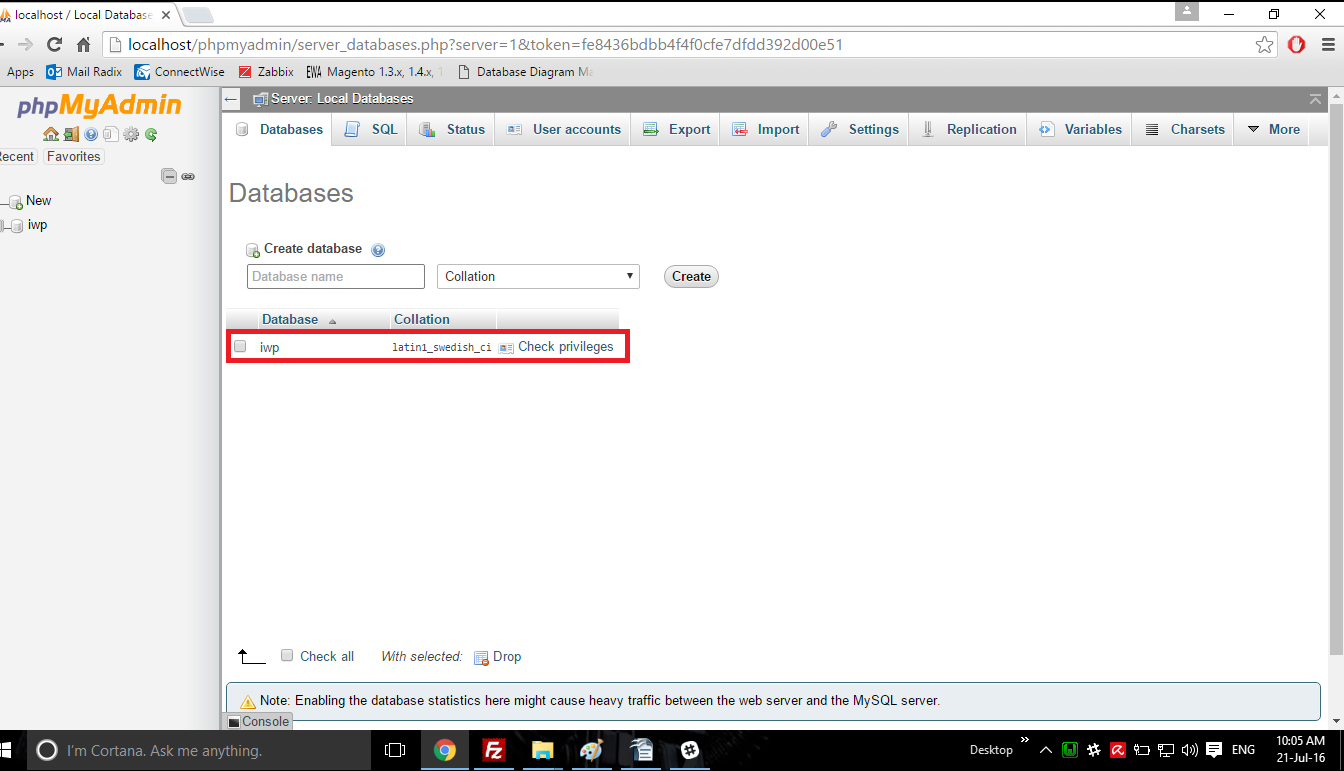
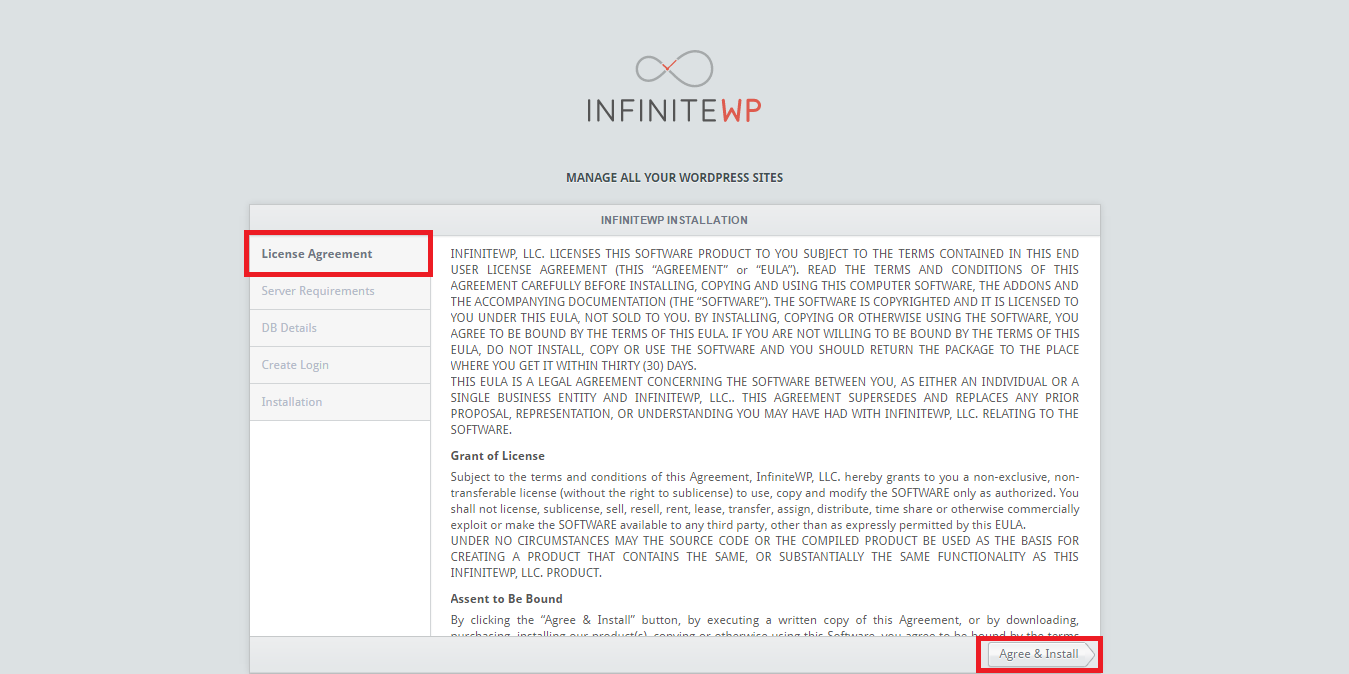
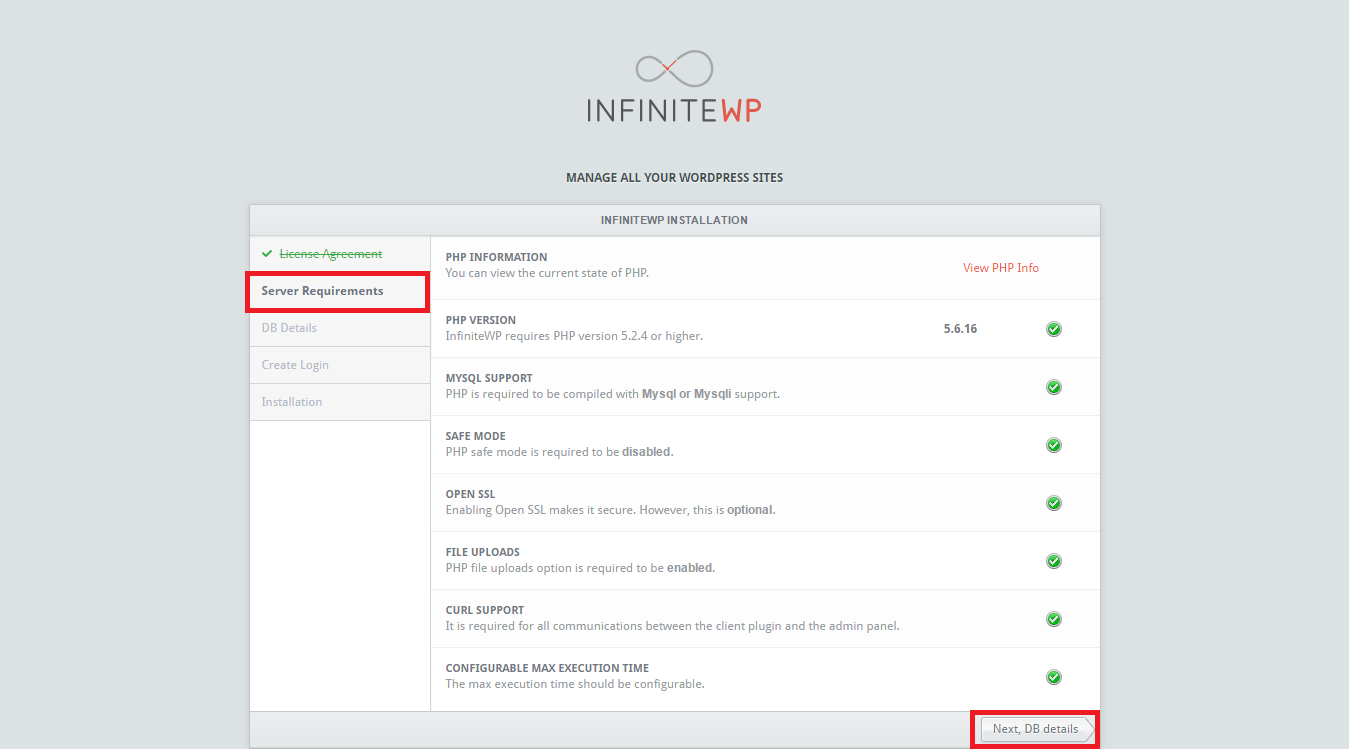
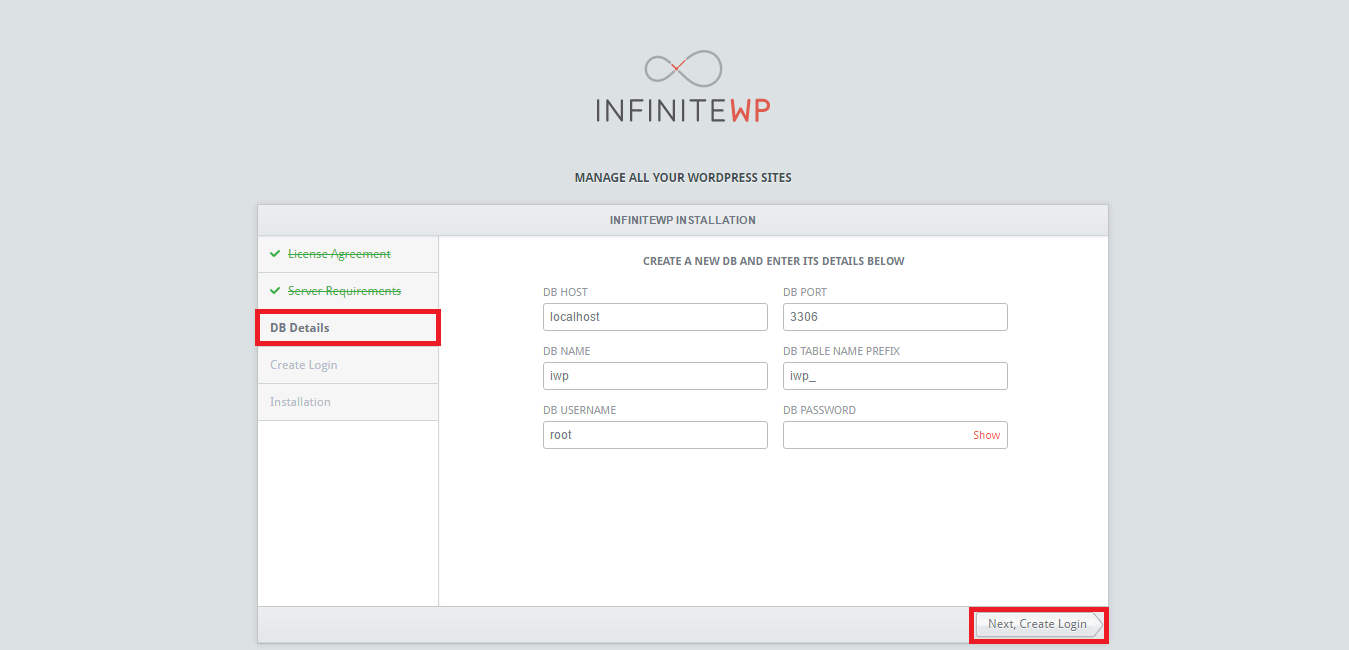
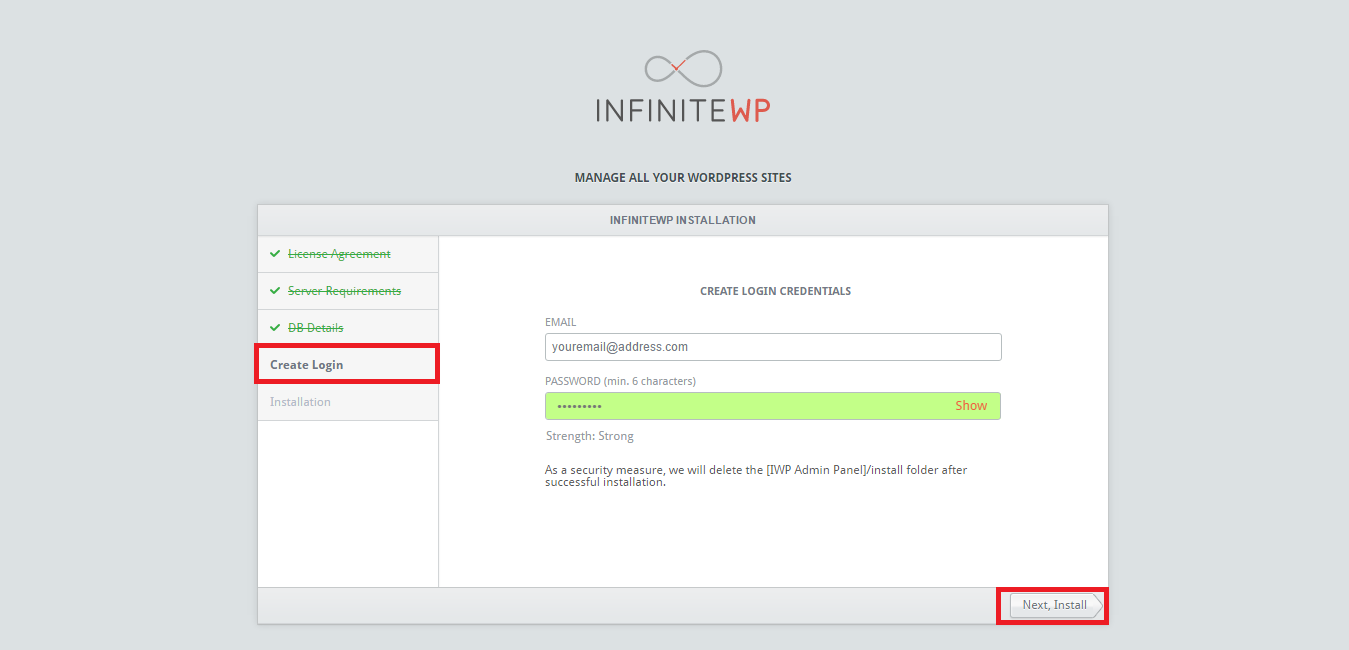
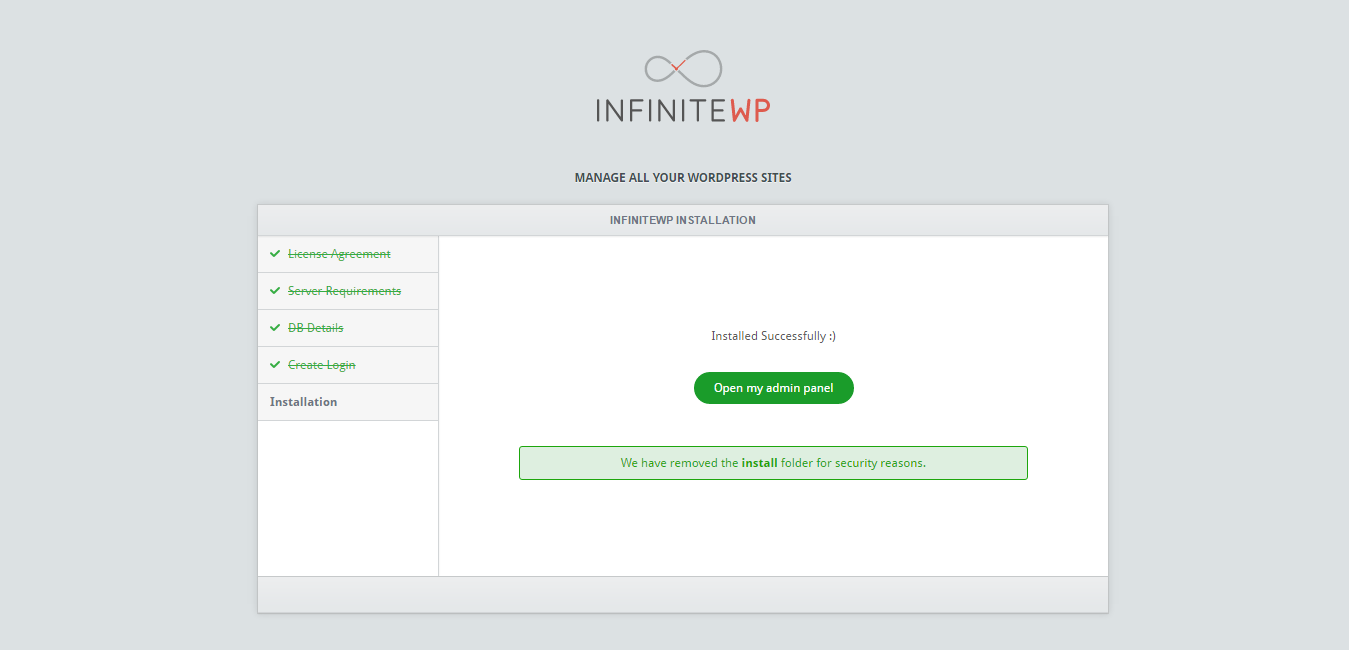
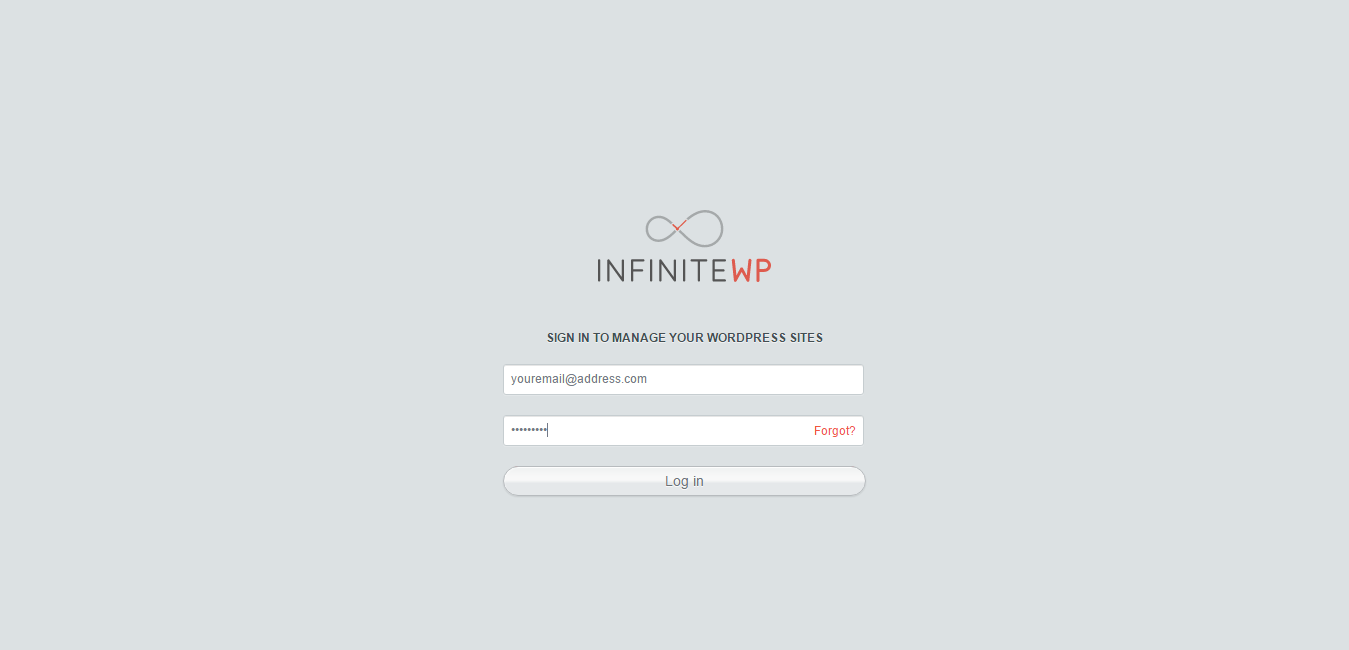
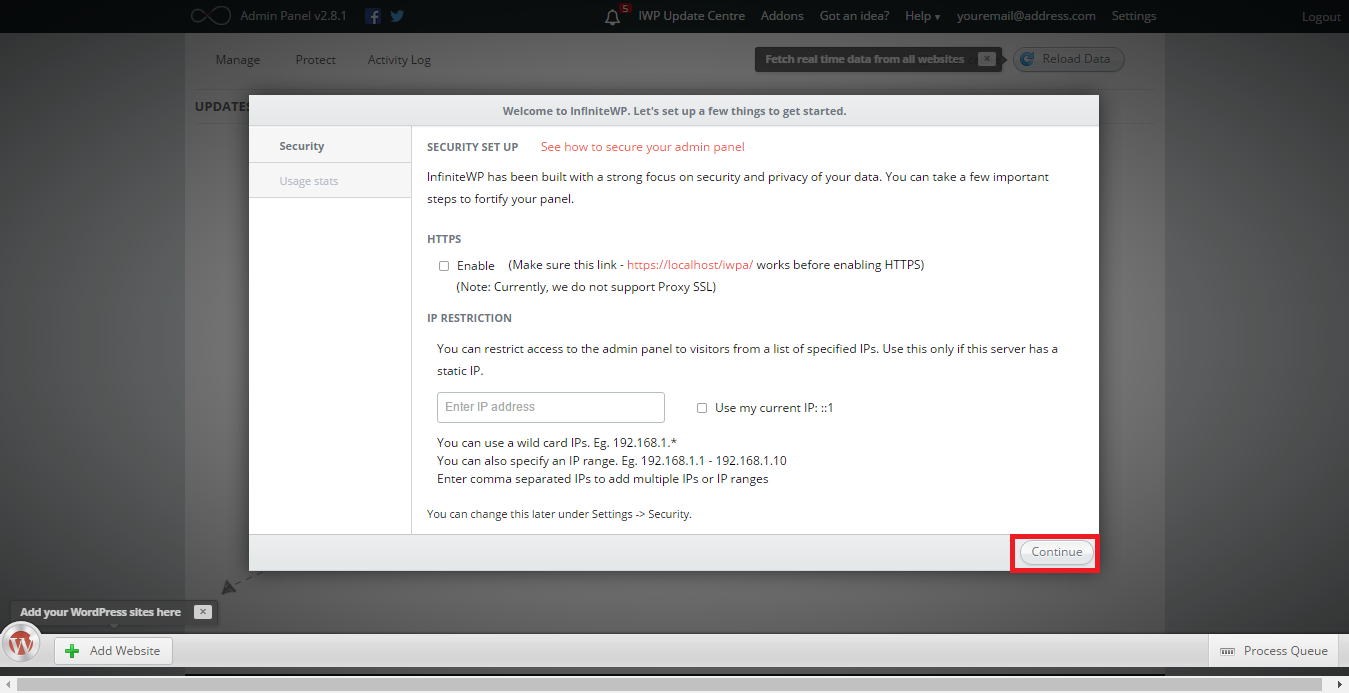
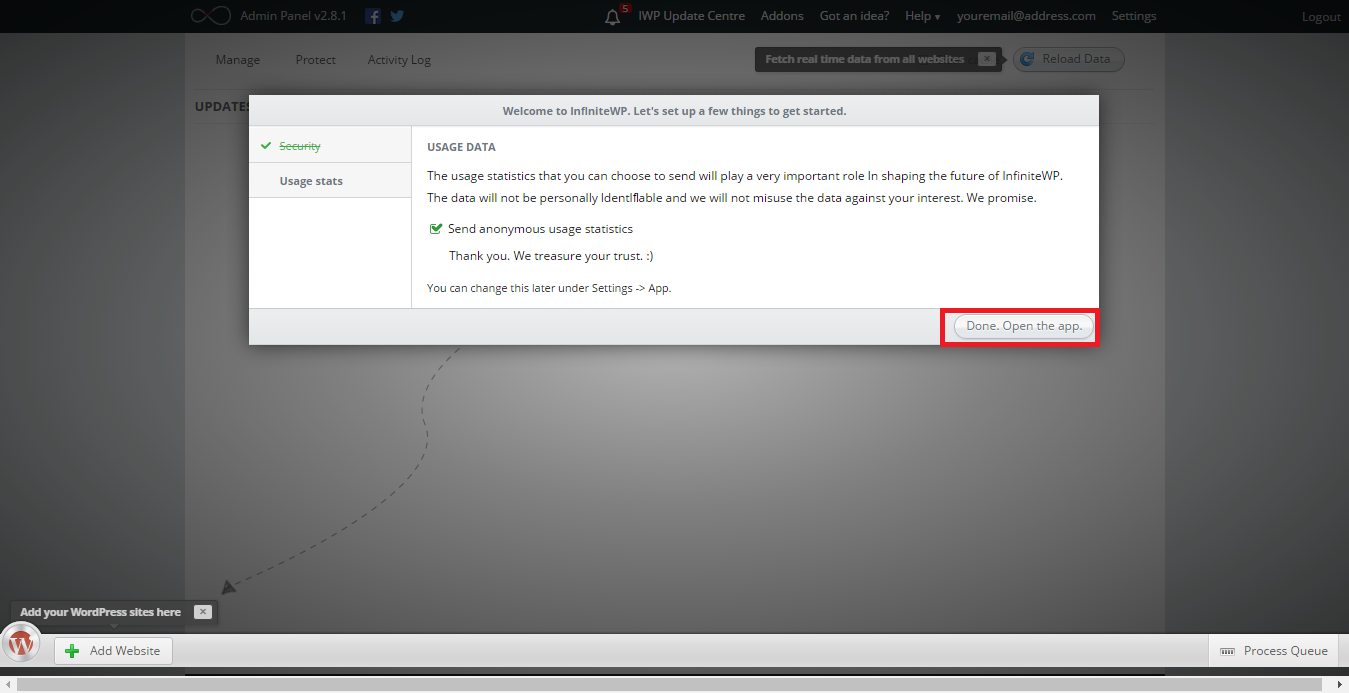

 Deutsch
Deutsch Français
Français Македонски
Македонски